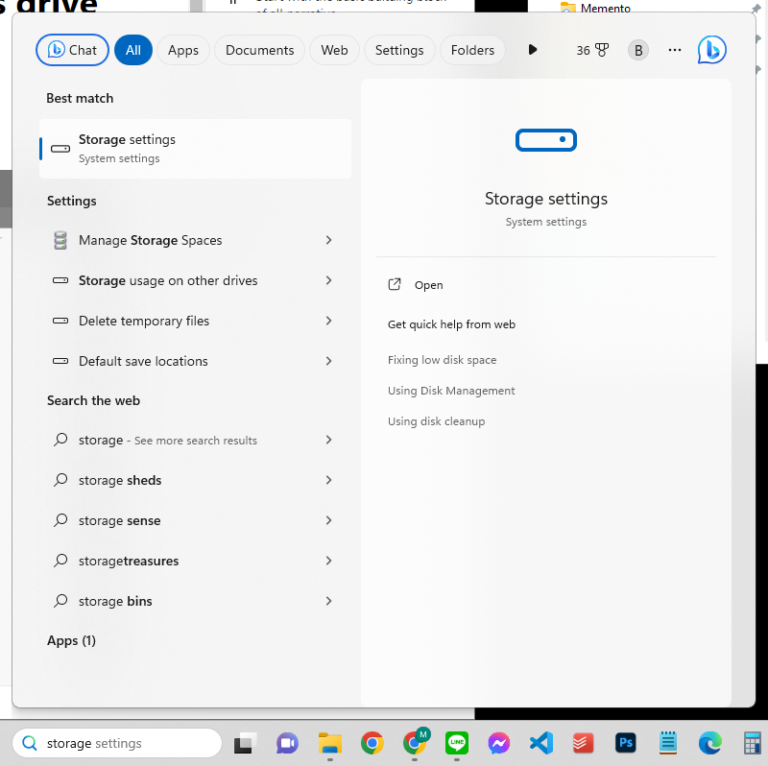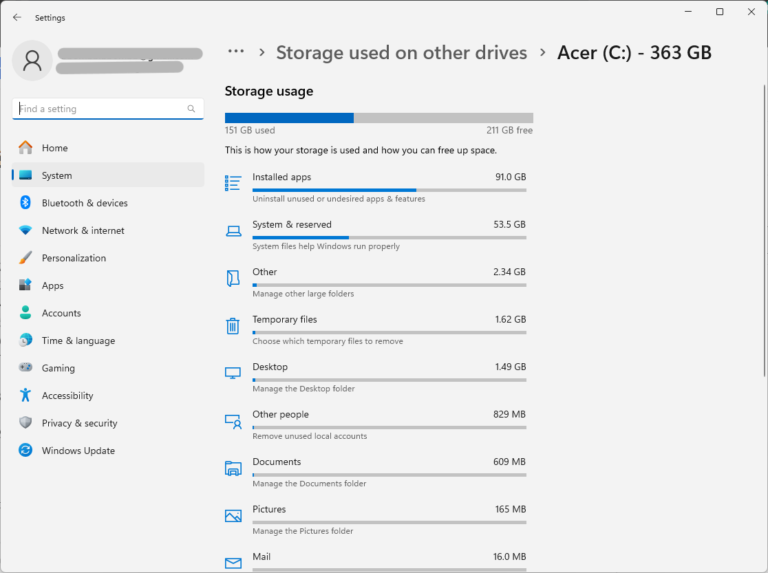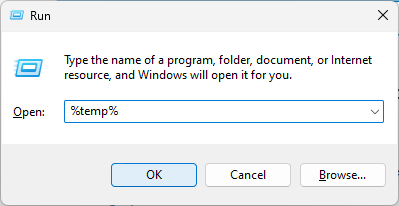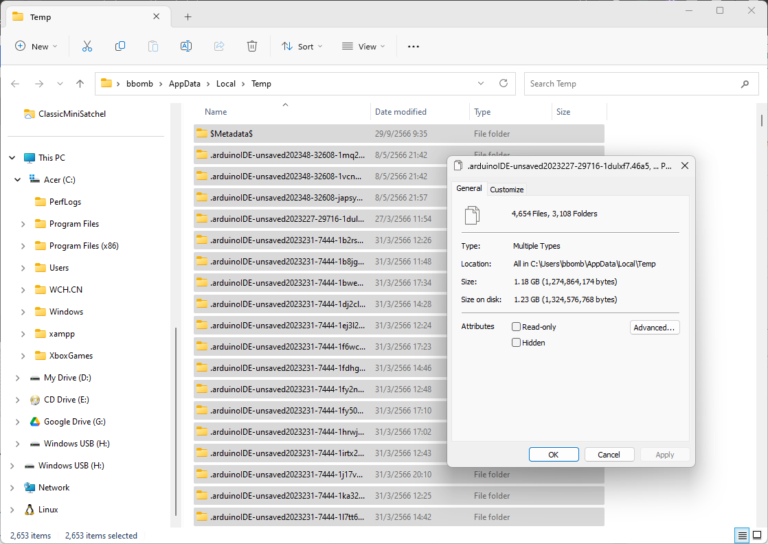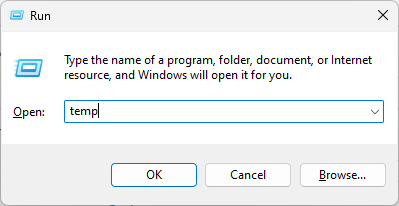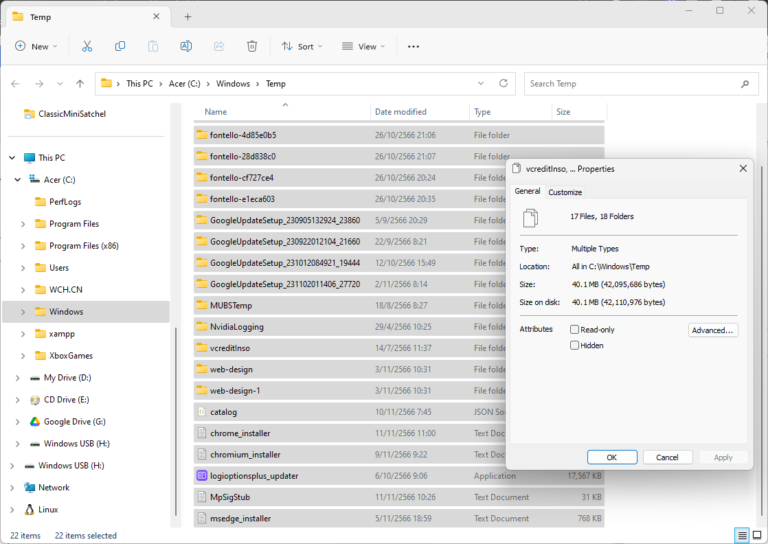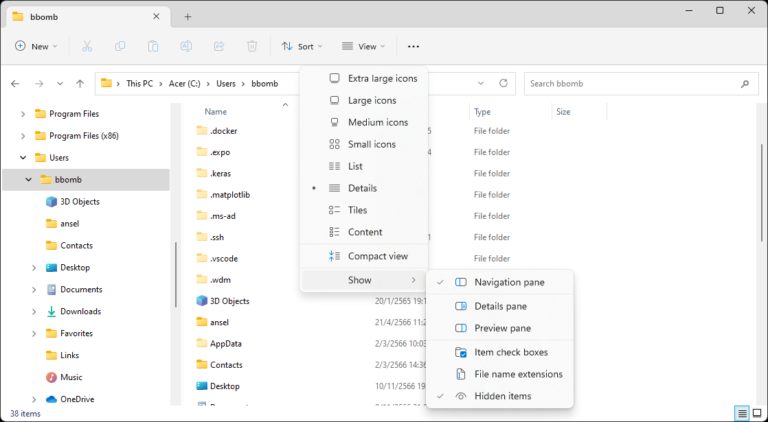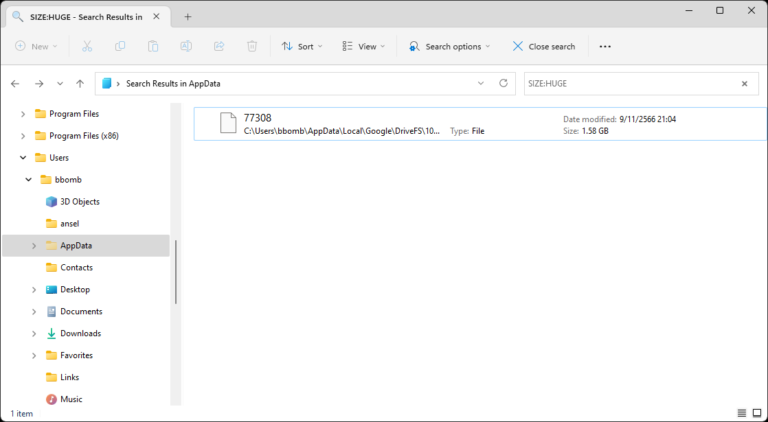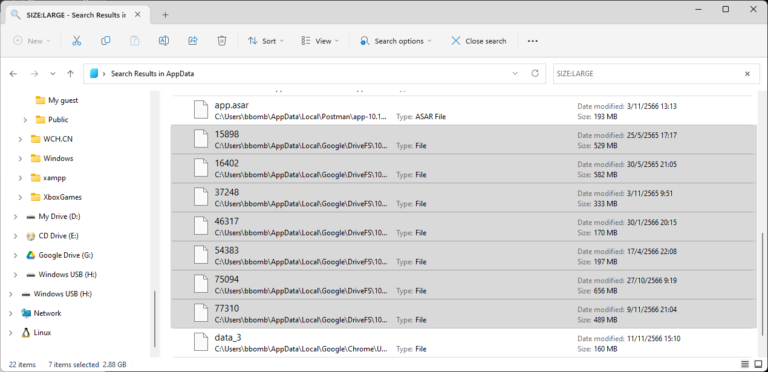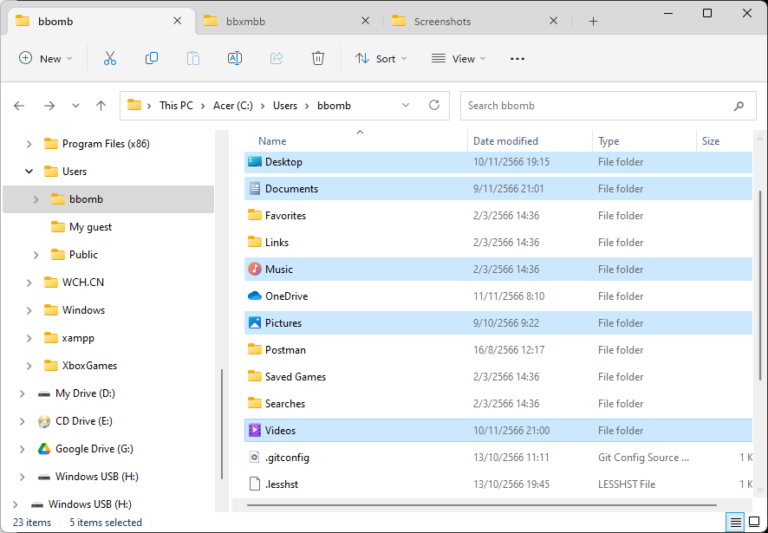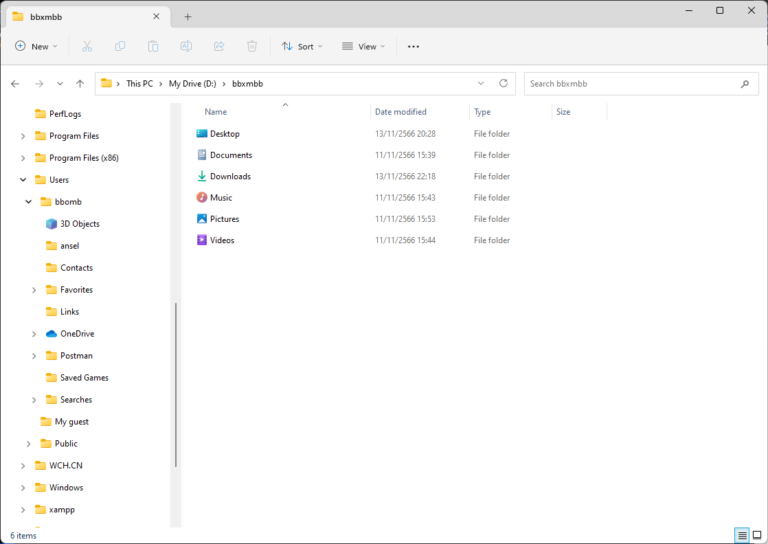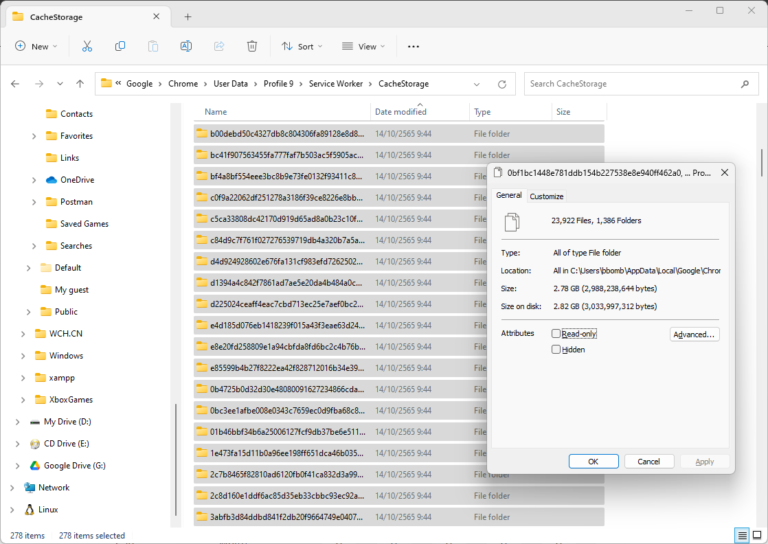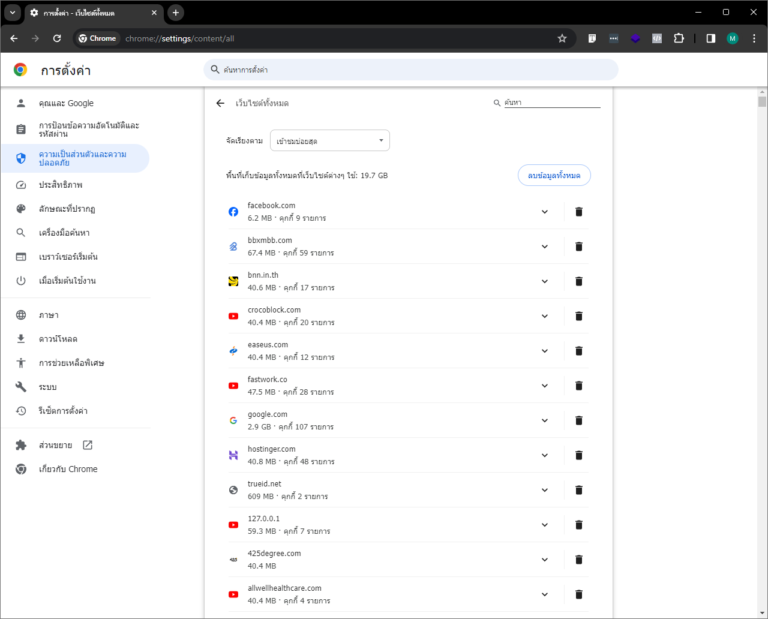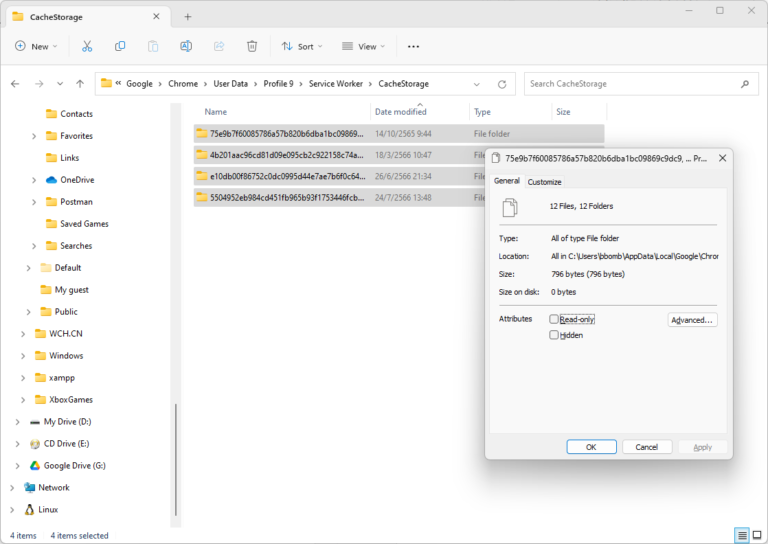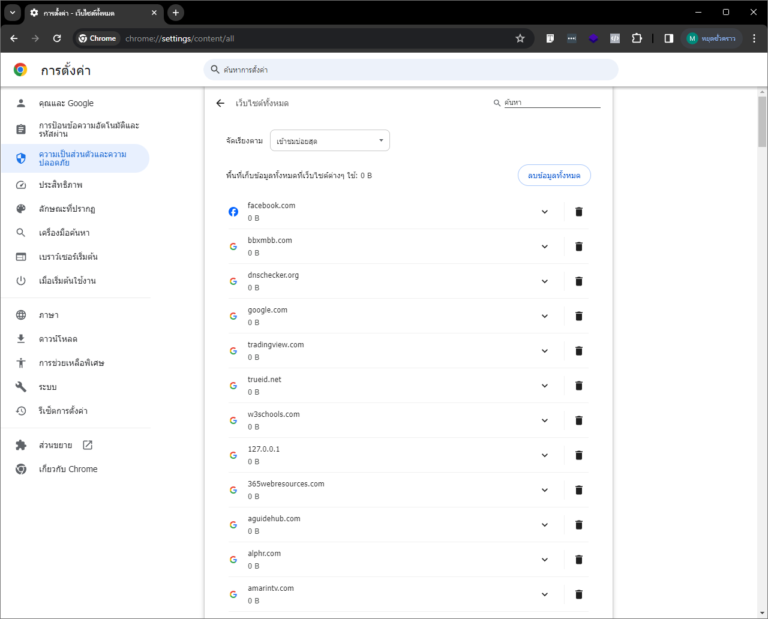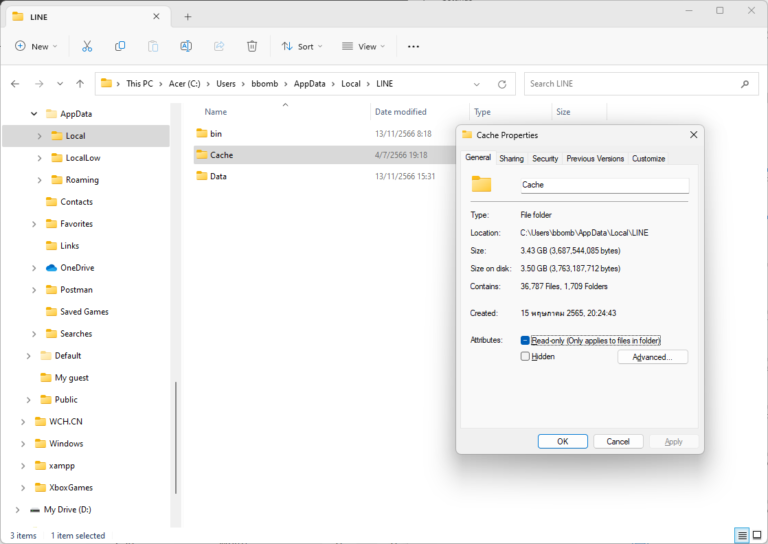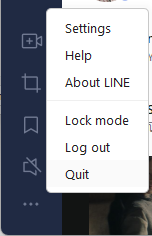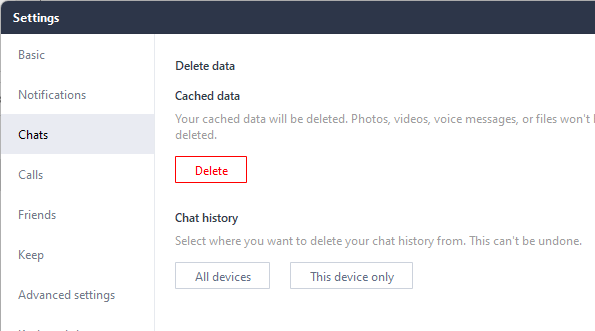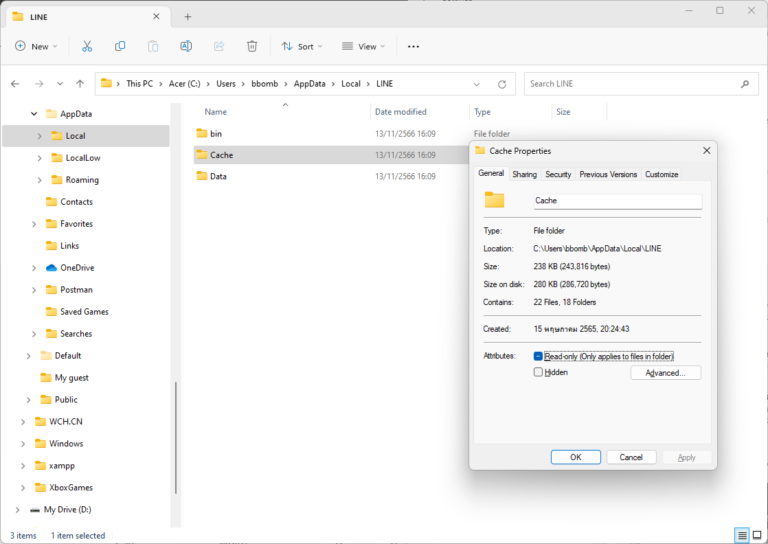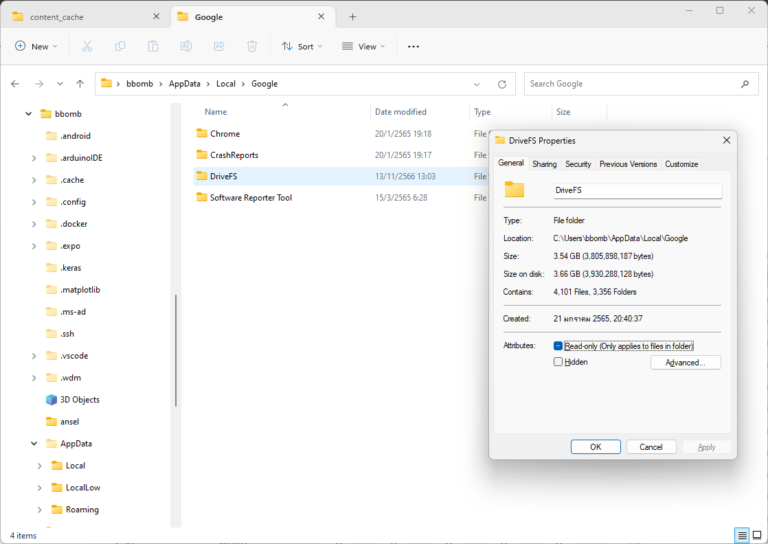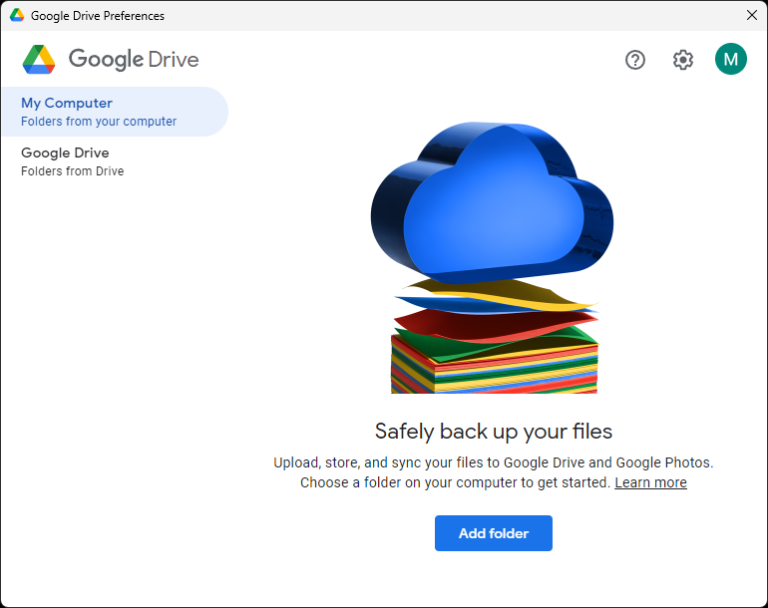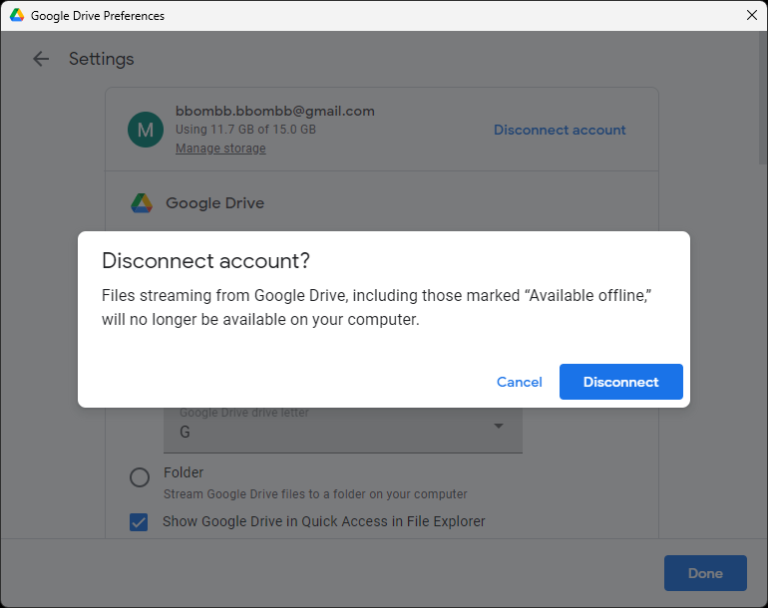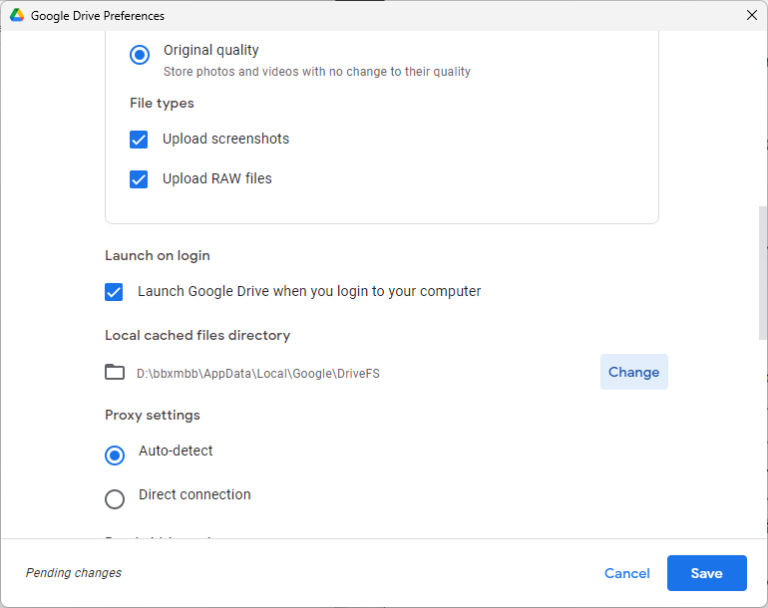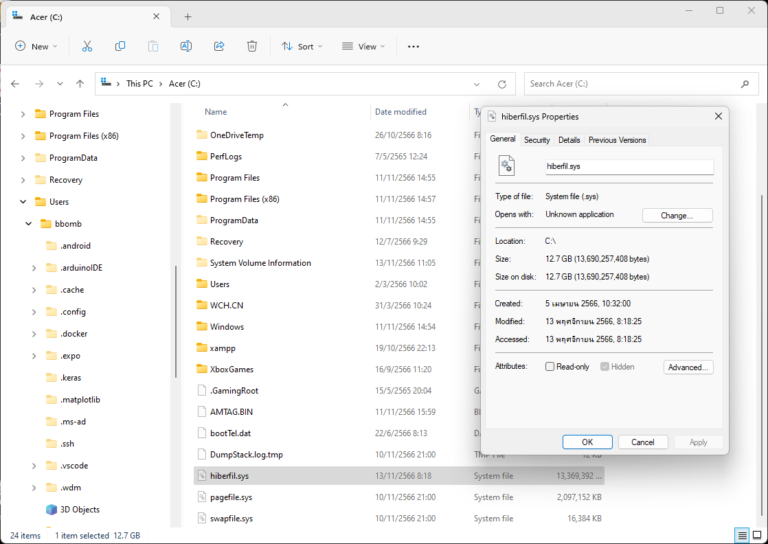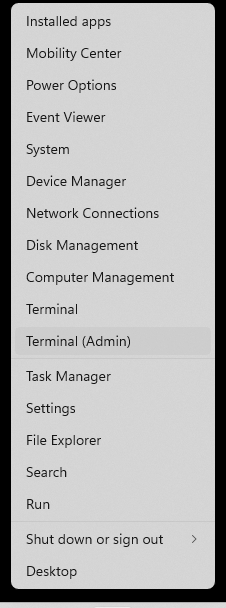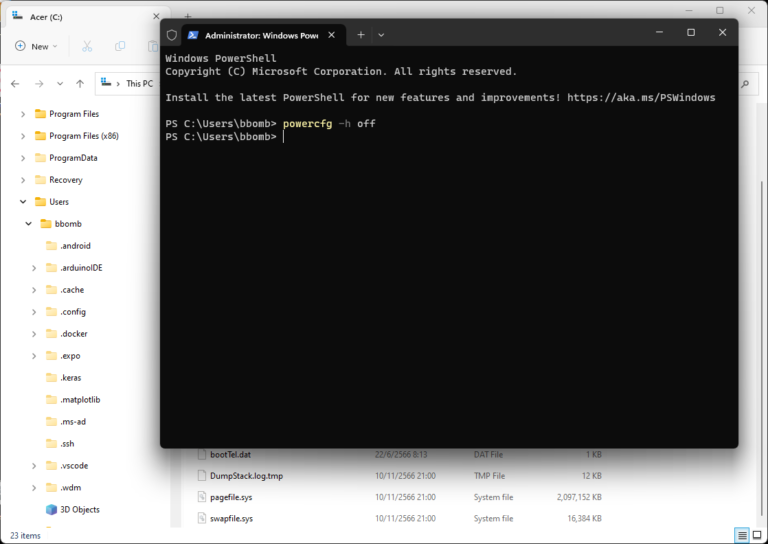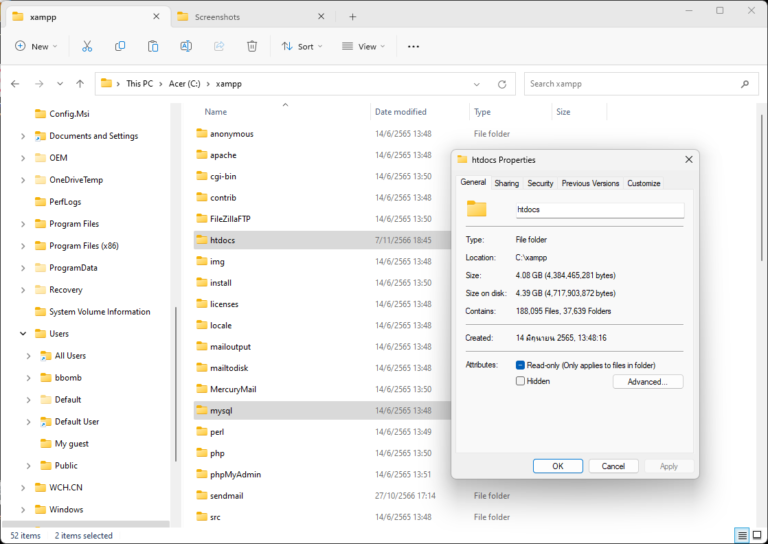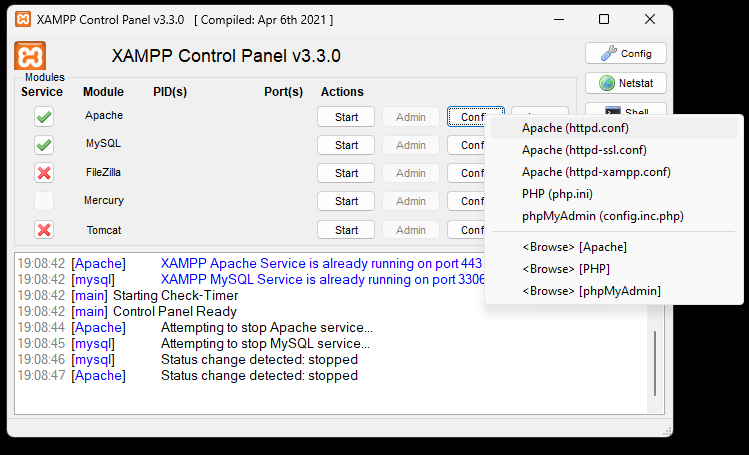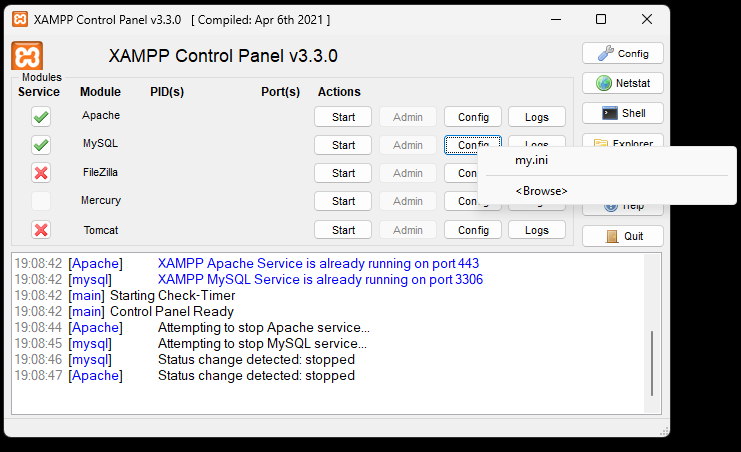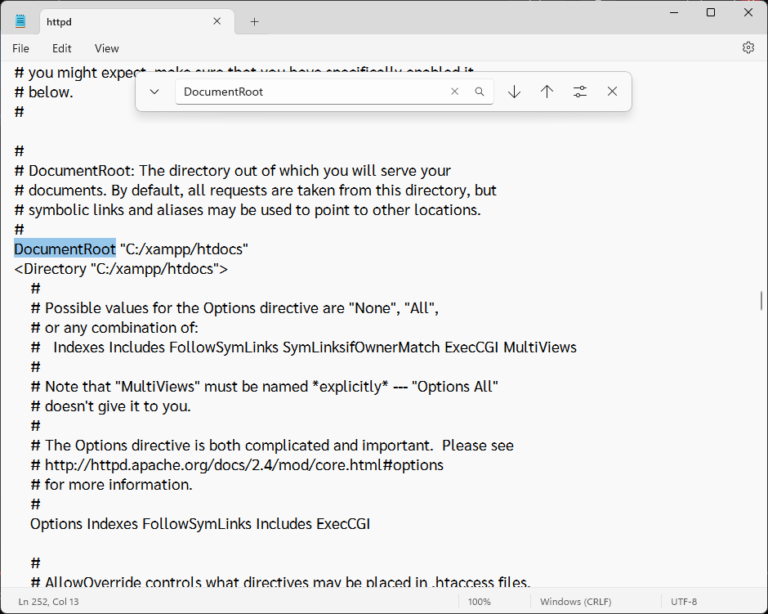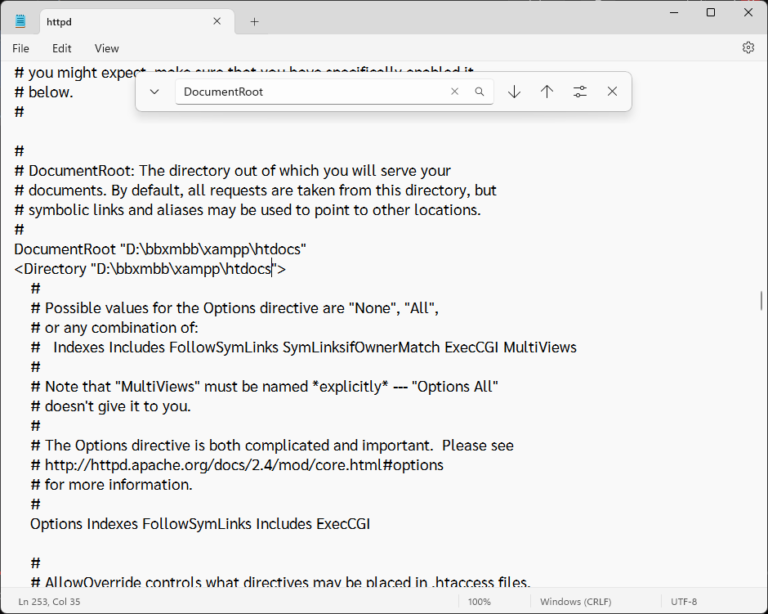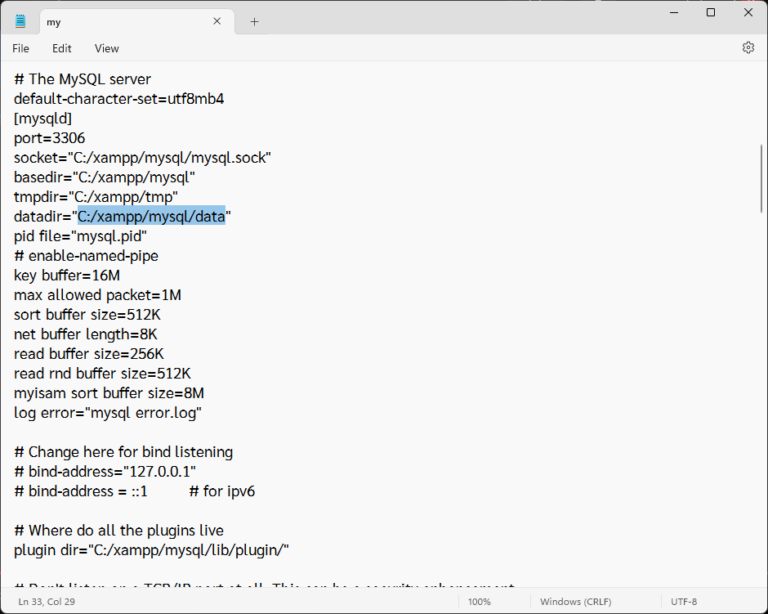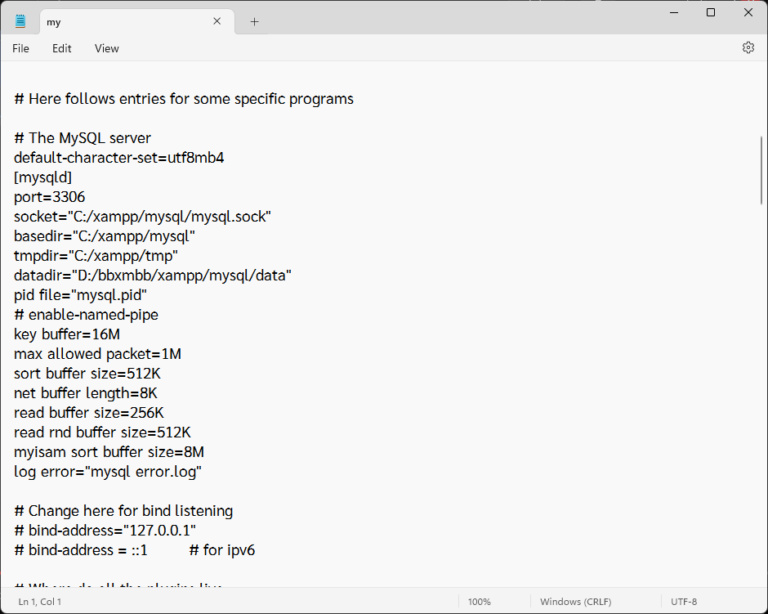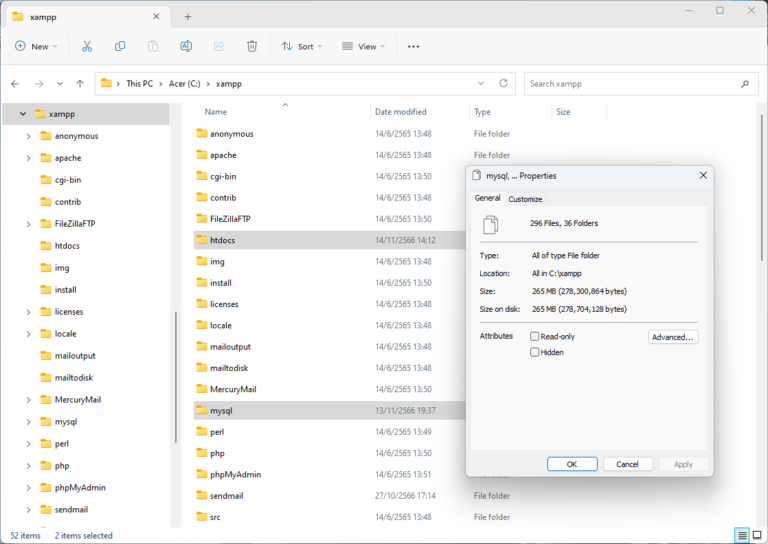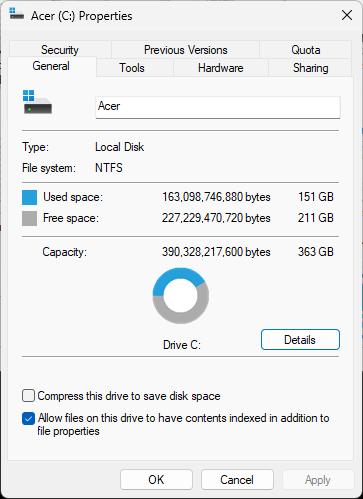
เพื่อนเป็นกันไหม เวลาใช้งาน Windows ไปซักพัก ไดร์ฟซี เรากลับมีพื้นที่เพิ่มขึ้นมาเฉยเลยทั้งๆที่ยังโปรแกรมอะไรก็ไม่ได้ลงเยอะ ในบทความนี้ก็จะมีวิธีที่ช่วยจัดการข้อมูลในไดร์ฟซี เผื่อเพิ่มพื้นที่ว่างให้ไดร์ฟซี โดยมีขั้นตอนให้ทำทั้งหมด 9 ขั้นตอนตามนี้เลยครับ
ลบ temporary files ด้วย windows build-in
- กด Win + S
- ค้นหาคำว่า Storage Settings
- คลิกเข้าไปที่ Temporary files
- คลิก Remove Files (โดยที่ยังไม่ได้ เลือก Downloads เผื่อมีบางไฟล์ที่เรายังต้องการอยู่)
ลบ temp ไฟล์ โดยใช้คำสั่ง %temp%
- กด Win+R เพื่อเปิด Run
- พิมพ์ temp โดยใช้คำสั่ง %temp%
- จากนั้นลบข้อมูลภายในทั้งหมด สังเกตว่าจะลดข้อมูลลงไปได้ประมาณ 1.2 GB
ลบ temp ไฟล์ โดยใช้คำสั่ง temp
- กด Win+R เพื่อเปิด Run
- พิมพ์ temp โดยใช้คำสั่ง temp
- จากนั้นลบข้อมูลภายในทั้งหมด สังเกตว่าจะลดข้อมูลลงไปได้ประมาณ 0.04 GB
2.เข้าไปดูใน installed apps ที่ไม่ได้ใช้งานออก
ในที่นี้ผมไม่ได้ใช้งาน Python เท่าไหร่ เลยทำการลบออกไปก่อนดีกว่า ซึ่งจะสังเกตว่ากินเนื้อที่ข้อมูลถึง 9 GB เลยทีเดียว
3.เข้าไปดูใน AppData
โดยก่อนที่จะเข้าไปใน AppData ได้เราต้องเปิดการมองเห็นของไฟล์ที่ถูกซ่อนไว้ก่อนตามรูปที่ 1 โดย
คลิกที่ View->Show->Hidden Items จากนั้นทำการ seach โดยใช้คำสั่งทั้งสามนี้
- SIZE:GIGANTIC (ขนาดไฟล์ที่มีขนาดมากกว่า 4GB++)
- SIZE:HUGE (ขนาดไฟล์ที่มีขนาดมากกว่า 1GB แต่น้อยกว่า 4GB)
- SIZE:LARGE (ขนาดไฟล์ที่มีขนาดมากกว่า 128MB แต่น้อยกว่า 1GB)
จากนั้นทำการคัดเลือกไฟล์ที่เราพอจะทราบที่มาที่ไปว่ามาจากไหน เป็นแอพอะไร ซึ่งถ้าเป็นไฟล์ cache ที่ไม่ได้สำคัญอะไรก็สามารถลบได้เลย
ในกรณีเครื่องของผม ไฟล์ที่มีขนาดมากกว่า 4GB นั้น ไม่มี แต่ไฟล์ที่อยู่ระหว่าง 1 GB และ 4GB มี 1 ไฟล์ ซึ่งพอลองเอาข้อมูลไปเซิจก็พบว่าเป็นไฟล์จาก Google Drive เป็น Stream File เฉยๆ ซึ่งผมลองลบดูก็ไม่ได้มีปัญหาอะไร ประหยัดเนื้อที่ไปได้มากถึง 1.5 GB เลยทีเดียว
สุดท้าย ไฟล์ที่อยู่ระหว่าง 128 MB และ 1 GB ค่อนข้างเยอะ ก็ต้องมาคัดและลบออกไป ในขั้นตอนนี้ก็สามารถประหยัดพื้นที่ไปได้อีกถึง 2.8 GB
4. เปลี่ยน Folder ปกติของ User ย้ายไป Drive D
ทำการเปลี่ยน Folder location path ไปอยู่ Drive D แทน ในรูปภาพจะโชว์การย้ายเพียง Downloads Folder เท่านั้น
- คลิกขวาที่ Downloads Folder
- เลือก Properties
- จากนั้นไปที่แท๊บ Location เพื่อเปลี่ยน Folder Location
ทำแบบนี้กับทุกๆ Folder ไม่ว่าจะเป็น Documents, Photos, Videos, Music etc.
5.Clear Chrome Cache (เยอะมาก!)
สำหรับใครที่ใช้ Chrome แนะนำให้ไป clear cache ที่ไม่ได้ใช้งานออกใน “Settings” -> “Privacy and Security” -> “Cookies and other site data” -> “See all cookies and site data” และหาไฟล์ที่ไม่ได้ใช้ออก
หรือถ้าหากเพื่อนๆจำพาสเวิร์สของแต่ละเว็บไซต์ที่สมัครไว้ได้ ผมก็แนะนำให้กดล้างแคชไปหมดเลยแล้วค่อยมานั่ง Login แต่ละเว็บไซต์ อีกรอบจะได้ไม่เสียเวลามานั่งลบที่ละเว็บไซต์ ซึ่งในกรณีนี้ผมสามารถประหยัดพื้นที่ไปได้ถึง 2.78 GB เลยทีเดียว
ข้อควรสังเกตคือ ถ้าเรามี User Profile สำหรับ Chrome ยิ่งเยอะ ยิ่งถูกใช้พื้นที่มาก ซึ่งผมก็ทยอยลบ User ออกไปให้เหลือเพียง User หลักที่เราใช้งานเป็นประจำก็พอ จะได้ประหยัดพื้นที่ได้นั้นเอง โดยข้อมูล User Profile จะถูกเก็บไว้ใน
%LocalAppData%\Google\Chrome\User Data\{User Profile}\Service Worker\CacheStorage
โดยเปลี่ยน {User Profile} เป็น profile id ของเราในกรณีของผมเป็น Profile 9
6. Clear Line Cache
สำหรับใครที่ใช้ line เป็นประจำอาจจะไม่ได้สังเกต ซึ่งผมก็เป็นหนึ่งในนั้น จากรูปภาพที่ 1 ก็จะสังเกตเห็นถึง Cache ที่มีขนาดมากถึง 3.43 GB เลยทีเดียว แต่ไม่แนะนำให้ลบโดยตรง ให้ไปลบใน Line App เอาจะดีกว่า ซึ่งเราสามารถเคลียร์ได้เลย ไม่กระทบต่อข้อความ รูปภาพ หรือวีดีโอ ตามรูปภาพที่ 2-3
7.Clear Google Drive File Stream
ก็ไม่น่าเชื่อว่า ตัว Google Drive นี้จะมีแคชเยอะ ซึ่งจากที่ผมได้ลองศึกษาคร่าวๆ คาดว่าจะมาจากตอนที่เราอัพโหลดไฟล์ข้างไว้อยู่ ตัว Google Drive อาจจะสร้างไฟล์นี้ขึ้นมา ก็สามารถไปเคลียแคชได้ตามนี้
สามารถเข้าไปดู แคชของ Google drive ตาม path นี้
%LOCALAPPDATA%\Google\DriveFS
อย่างไรก็ดี วิธีการลบที่ถูกต้องคือให้เรา Signout และ Sign in ใหม่เพื่อเคลียร์ Google Drive File Stream ออก แต่ก็มีข้อควรระวัง ถ้าหากเรากำลังอัพโหลดหรือดาวน์โหลดอะไรอยู่ไฟล์อาจจะมีปัญหาได้
จากนั้นเพื่อที่จะไม่ให้ cache มากองอยู่ที่ drive c ผมจึงย้ายให้ไปอยู่ drive d สะ
Reference : https://knowledge.workspace.google.com/
8.ลบ Hibernation file system
สำหรับใครที่ไม่ได้ใช้งาน Hibernation ก็สามารถลบได้ตามรูปภาพข้างล่างเลย ไม่ส่งผลต่อการ Sleep ซึ่งส่วนตัวผมไม่ได้ใช้งานเลยลบออกดีกว่า ประหยัดไปได้ถึง 12.7 GB เลยทีเดียว
- คลิกขวาที่ Windows Button และเลือก Terminal (Admin)
- พิมพ์คำสั่ง powercfg -h off
ในกรณีที่ต้องการให้ Hibernation ใช้งาน เพียงแค่
- คลิกขวาที่ Windows Button และเลือก Terminal (Admin)
- พิมพ์คำสั่ง powercfg -h on
Reference : https://winaero.com/
9.จัดการ Xampp folder
สำหรับโปรแกรมเมอร์บางคนที่มีการใช้ xampp ถ้ากังวลเรื่องขนาดของ drive c ก็แนะนำให้ย้ายไฟล์ไปยัง drive d
โดยทำการย้าย ทั้ง htdocs และ mysql ไปทั้งไฟล์ และลบข้อมูลภายใน htdocs และ mysql เท่านั้น เราจะไม่ลบโฟลเดอร์ทิ้งทั้งหมด เพราะอาจจะทำให้ตัวโปรแกรมไม่สามารถรันได้
ในกรณีของผมก็สามารถประหยัดไปได้ถึง 4.08 GB
Reference : https://bobcares.com/
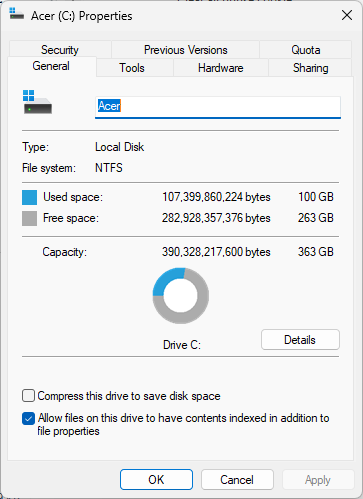
จากขั้นตอนทั้งหมดจะสังเกตได้ว่าพื้นที่เราได้ลดลงไปถึง 50 GB หรือประมาณ 33% ของขนดาไดร์ฟในตอนแรกเลยทีเดียว ก็ถ้าหากเพื่อนๆมีวิธีการอื่นๆเพิ่มเติมก็สามารถคอมเม้นไว้ใต้โพสนี้ได้เลยนะครับ