- ให้ทำการกด Windows+x
- กด k หรือว่าเข้าไปเลือกที่ Disk Management แล้วรอทำการโหลดสักครู่
- ถ้าหากยังมีพื้นทีว่างทางด้านขวาของไดร์ฟที่อยากจะขยาย จะสามารถขยายความจุไดร์ฟก้อนนั้นๆได้ทันที
- ตัวอย่างในรูปที่ My drive (D) ทางด้านขวามีพื้นที่ที่ยังไม่ได้จัดสรร (Unallocated) ก็สามารถ Extend Volume ไปได้เลยทันที
- ถ้าหากทางด้านข้างขวาที่ติดกับไดร์ฟที่ต้องการจะขยายไม่มีพื้นที่ว่าง จะไม่สามารถใช้วิธีนี้ได้ (Extend Volume จะเป็นสีเทา) ซึ่งแนะนำให้ใช้วิธีการติดตั้งโปรแกรมตามวิธีที่ 2
2. วิธีการขยายความจุไดร์ฟ โดยการติดตั้งโปรแกรม AOMEI Partition Assistant
- ดาวน์โหลดโปรแกรมได้ที่ลิ้งนี้ Download Link หรือถ้าหากลิ้งเสีย เข้าไปที่หน้าเว็บตามลิ้งนี้ Website Link
- หาตัวที่ชื่อว่า AOMEI Partition Assistant Standard ซึ่งตัวนี้สามารถใช้งานได้ฟรี ใช้แก้ในส่วนของการแบ่งพาร์ทิชั่นที่มีปัญหาได้
- กดติดตั้งไปตามขั้นตอนง่ายๆได้เลย
- หลังจากติดตั้งเรียบร้อย ให้เลือกไดร์ฟที่เราต้องการจะขยายความจุ ในที่นี้ต้องการขยายไดร์ฟ C
- ให้ไปเลือก Unallocat drive ที่เราต้องการจะนำไปรวมกับไดร์ฟที่ต้องการขยาย
- คลิ๊กขวา แล้วเลือก Merge Partition ดังรูป แล้วคลิ๊ก OK
- ซึ่งในขั้นตอนนี้จะเห็นว่า Drive C เรามีพื้นที่เพิ่มขึ้นแล้ว 10 GB แต่ที่เพิ่มขึ้นจะเป็นกราฟฟิคให้เราเห็นเท่านั้น เราต้องไปกดที่ Apply เพื่อให้โปรแกรมทำงานตามที่เราได้ตั้งค่าไปก่อนหน้านี้
- เช็คความถูกต้องอีกครั้ง จากนั้นก็กด Proceed ได้เลย
- เนื่องจากไดร์ฟที่เราต้องจะนำไปรวมเป็นไดร์ฟหลัก Drive C จึงจะทำให้โปรแกรมต้อง restart เครื่องเพื่อไปตั้งค่ากับระบบ
- หลังจากที่ Restart แล้วก็กดตามขั้นตอนได้เลย (ไม่มีปัญหาอะไร)
- พอเปิดเครื่องขึ้นมาอีกครั้ง ไดร์ฟ C เราก็ขยายเพิ่มอีก 10 GB เป็นที่เรียบร้อย
หวังหว่าบทความนี้จะช่วยเพื่อนๆ ให้ขยายความจุของไดร์ฟได้นะครับ ให้เป็นไปตามที่ต้องการได้นะครับแล้วเจอกันบทความต่อไป


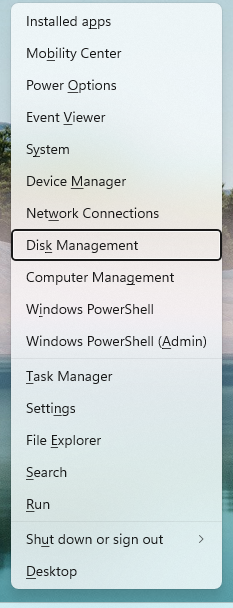
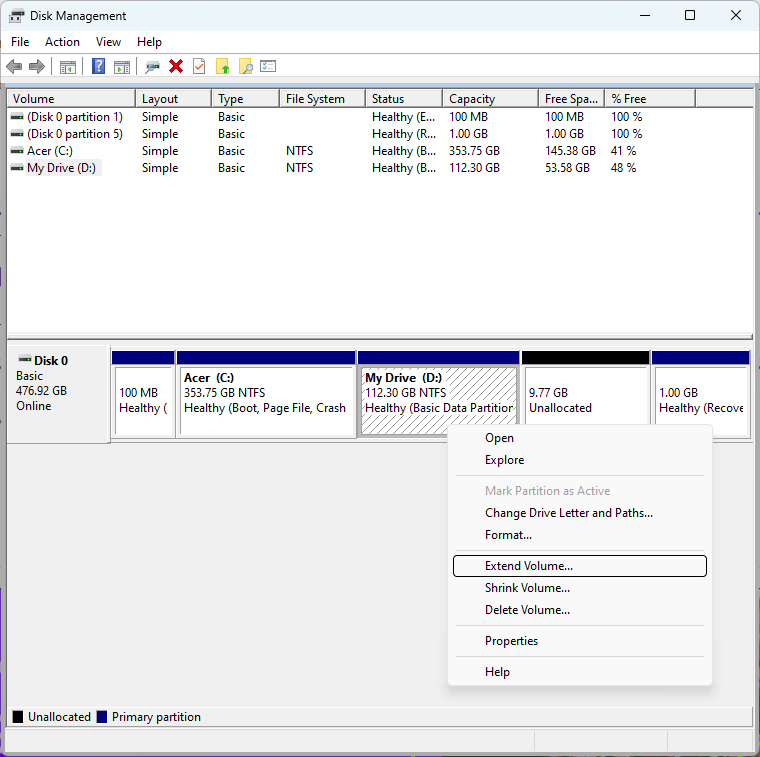
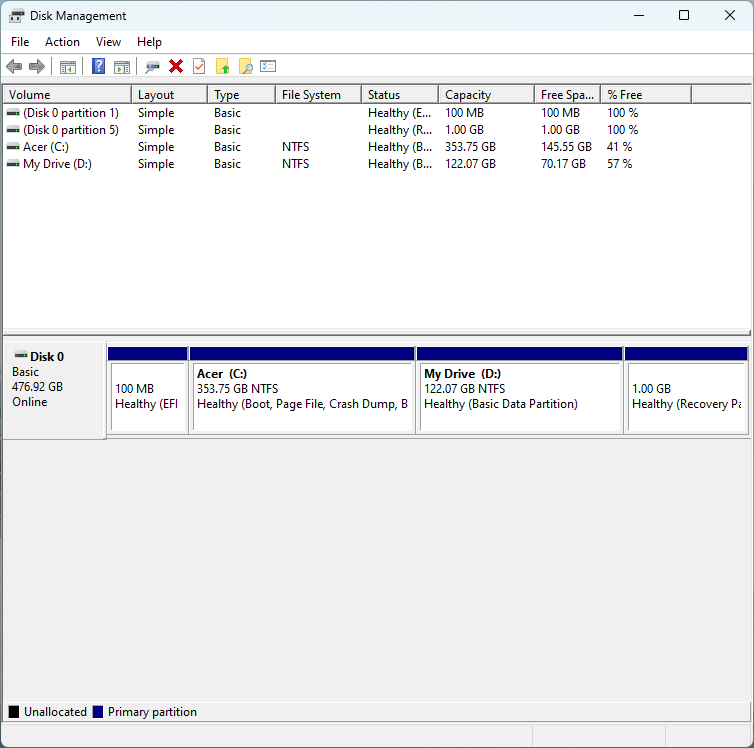
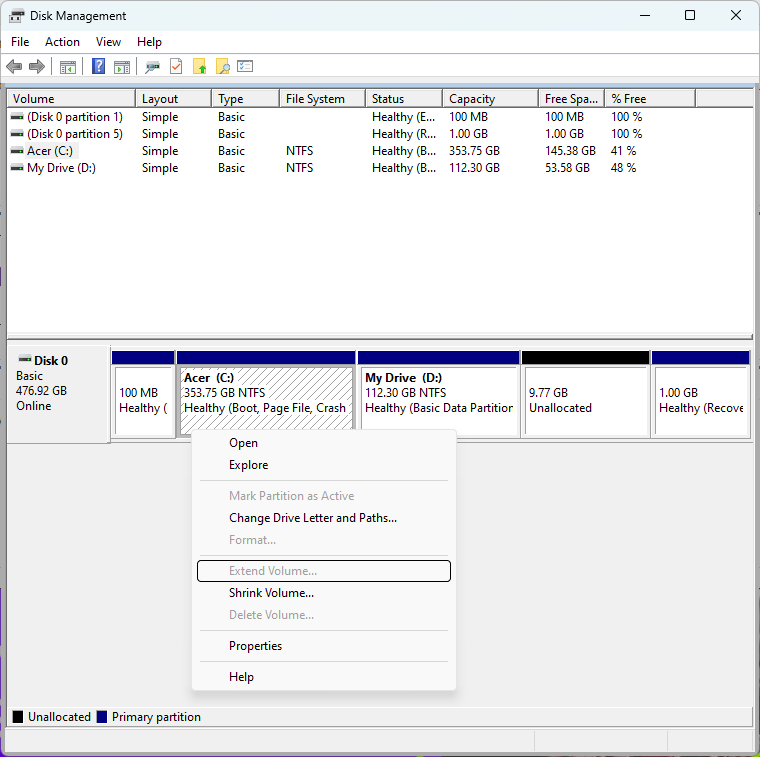
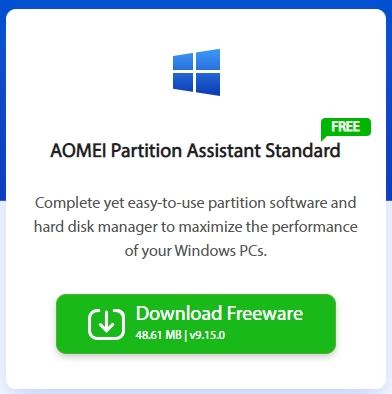
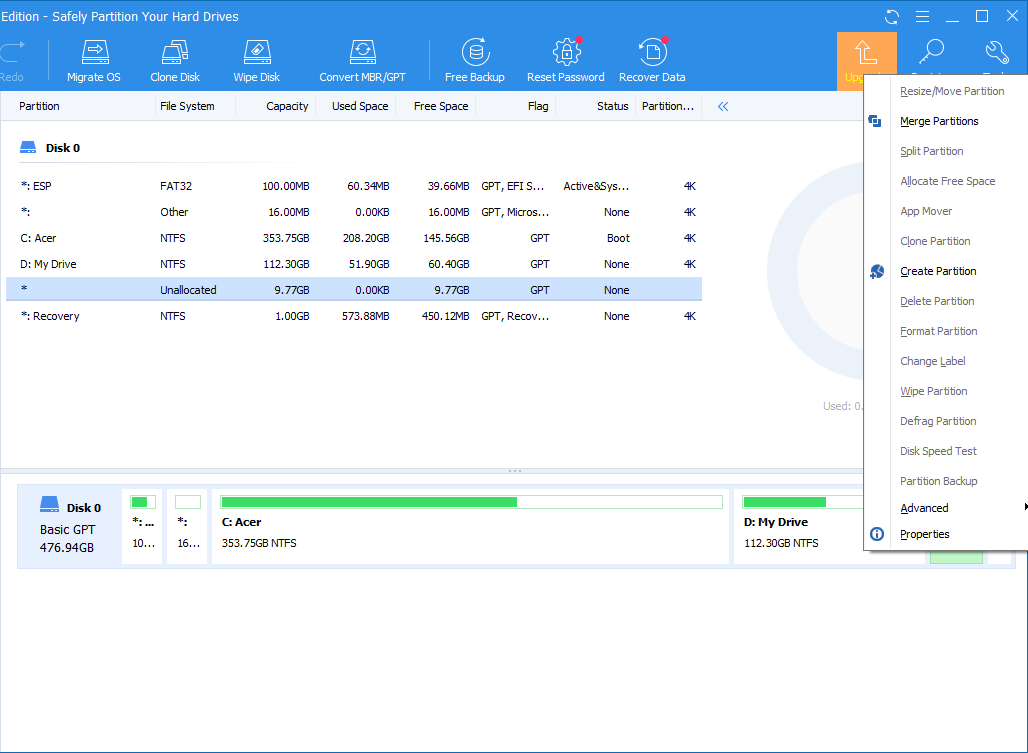
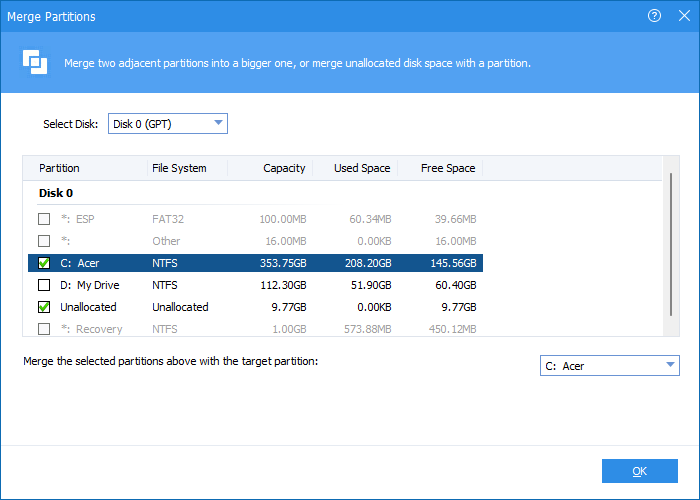
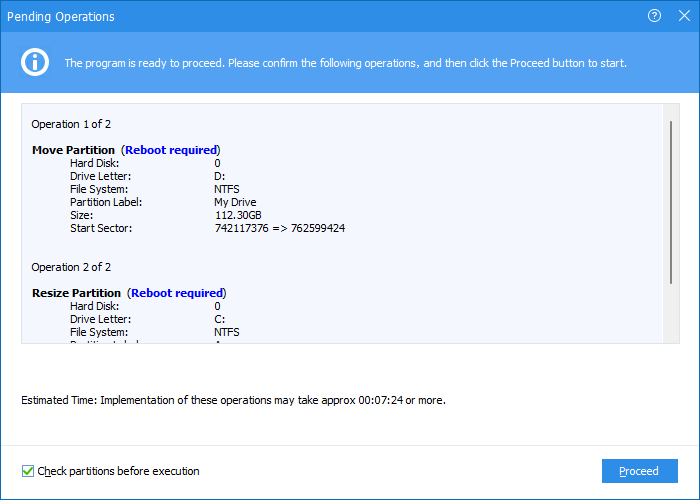
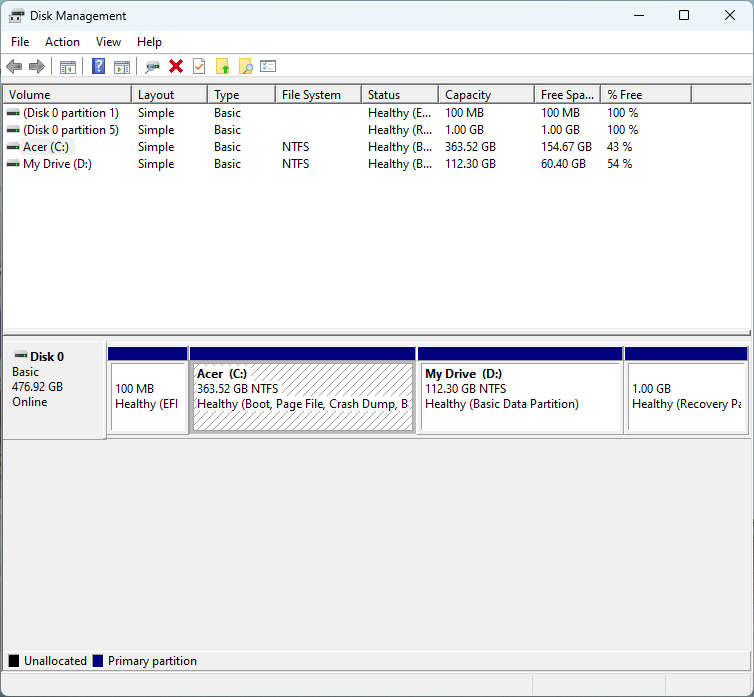
Everything is very open with a very clear description of the challenges. It was definitely informative. Your site is very useful. Thanks for sharing!